Overview
Creating sections in a report allows you to group data (for example, by department) and display subtotals for each section. Sections are similar to report breaks, with a few key differences:
- Sections display as header cells above the table. Breaks display within the table.
- By default, sections display only subtotals. Breaks display both subtotals and grand totals.
A report must be in Design mode in order to work with sections.
This procedure includes the following:
Note: This topic is also covered in the Create Report Sections webinar.
Step-by-Step Process
Create a Section
- Right-click any data cell in the column from which you want to create a section.
- Be sure the cell is selected before right-clicking. The first time you click on the cell, the table is selected, as shown by a dark outline. The second time you click, the cell is selected and the column highlighted.
- Click Set as Section
A section can also be set using the toolbar.
- Click Insert Section
 on the Insert area of the toolbar.
on the Insert area of the toolbar. - Click on the report to which you want to add a section.
- Select the field from which you want to create a section.
- Click OK.


Notes:
- A report can have multiple sections. Repeat the above steps to create additional sections.
- If your report is long, you can use the Report Structure panel to help with navigation. Click the Main Panel icon
 , then click Report Structure
, then click Report Structure  .
.
Position a Section
- Click Structure from the Reading/Design drop-down list.
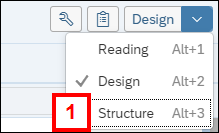
- Position the section head cell and table, and resize as needed.
- Click Design from the Reading/Design drop-down list to view the results.
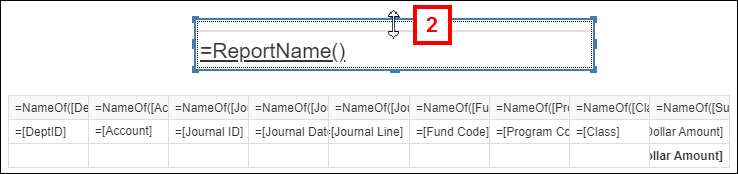
Note: Additional formatting options are available for each cell by right-clicking the cell, clicking Format Free/Table Cell and choosing a formatting option. These are also available on the Properties panel ![]() - Report Element Format panel
- Report Element Format panel ![]() .
.
Add Text to a Section Head
- Click a section cell.
- In the Cell Formula bar, place your cursor after the equal sign (=) and type the text enclosed in double quotes, followed by a plus sign (+).
- For proper spacing, leave a space inside the quotation marks between the text and the formula.
- Press Enter to confirm.
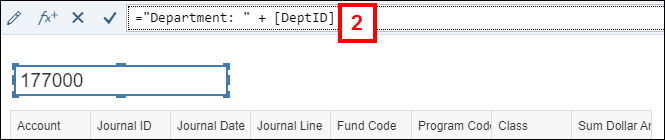
Fold a Section to Hide Details
Folding a section is useful if you want to hide detail rows and view only subtotals and headers.
- Click the three-dot More menu in the Display section of the toolbar and click Fold/Unfold.
- Click the triangles next to a Section value to collapse or expand it.

