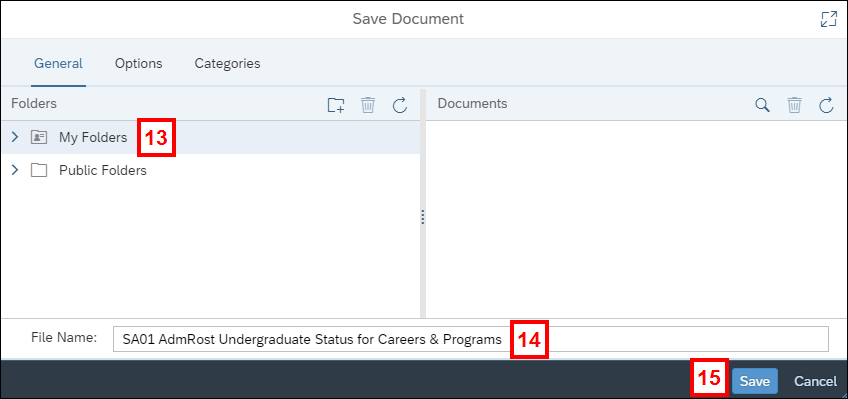Overview
This procedure covers how to retrieve, run, print and save a copy of a predefined report in BusinessObjects.
Step-by-Step Process
Retrieve the Report
- Click the Folders tile.
- This procedure uses a UM-Maintained report located in the UM-Maintained folder. Reports can also be accessed from the Documents tile, Categories tile, Favorites section, Recent Documents section, and Recently Run section, depending on the report's settings and history.
View BusinessObjects Launch Pad
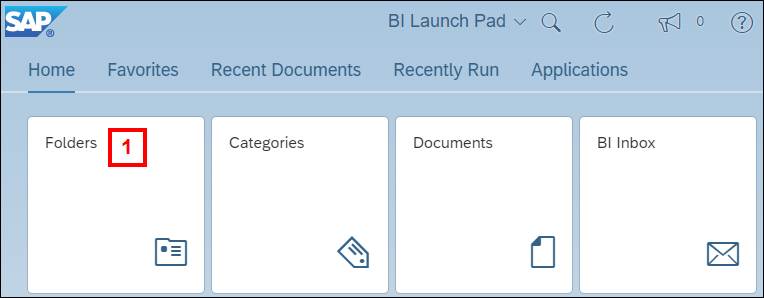
- Navigate to the applicable folder using the Folders panel.
- UM-Maintained and Unit-Maintained reports are in Public Folders.
- Reports you have saved are in Personal Folders.
- Click the report title to open the report.
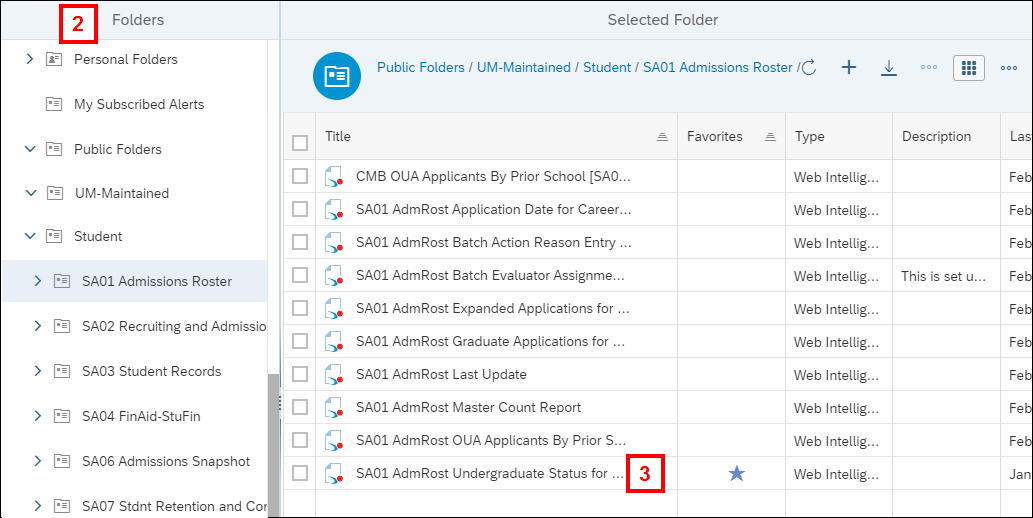
Run the Report
- Click Refresh
 to bring current data into the report.
to bring current data into the report. - If the Prompts window displays, click the first value that needs to be changed.
- Not all reports have Prompts. If a Prompts window does not display after refreshing a report, go to step 10.
- Many reports have default Prompt values. These display in blue under the Prompt name. Change only the values that are not accurate for the data you want to return.
- Click Refresh
 to see a list of available values for that Prompt.
to see a list of available values for that Prompt. - Check and uncheck the box(es) next to the values until only the values you want included in your report are selected.
- If the list of valid values is long, you can use the Search bar to find the value(s) you need.
- Repeat steps 5-7 until all Prompts are configured.
- Click Run.
- The Refresh Document window displays while the report is generated. If need, you can click Cancel to stop the query process.

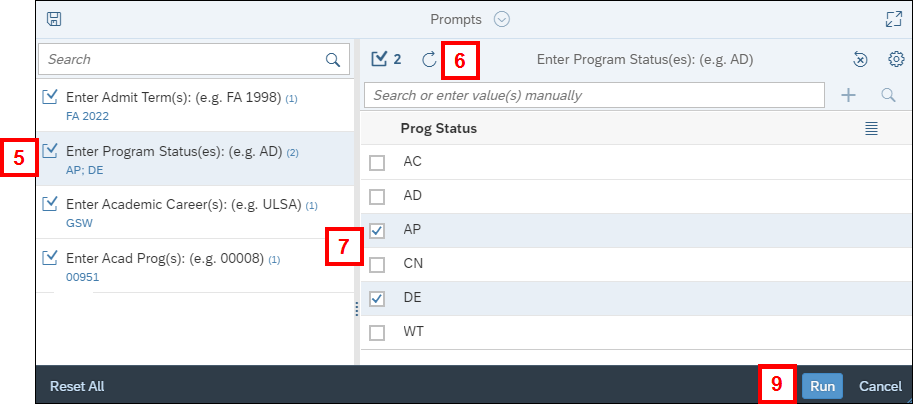
Navigate, Print, and Save the Report
- If the report has multiple pages, move your cursor to the bottom of the page to see and use the page navigation buttons.
- Click More > Print to print the report.
- Reports are printed to PDF and automatically downloaded to the default location specified by your browser.
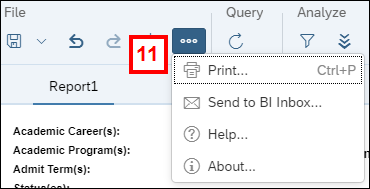
- To save a copy of the report, click Save
 > Save As.
> Save As. - Select a folder in My Folders.
- If a list of folders does not display, click Refresh
 in the Folders section.
in the Folders section. - Saving a report to Public Folders is limited by user security.
- If a list of folders does not display, click Refresh
- If needed, enter a new name in File Name.
- Click Save.