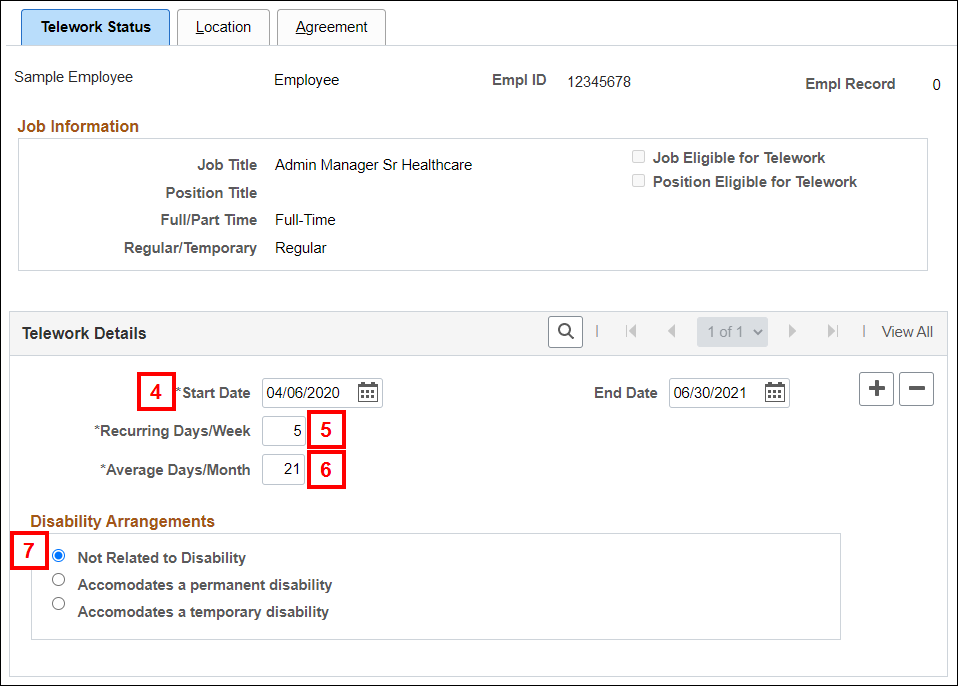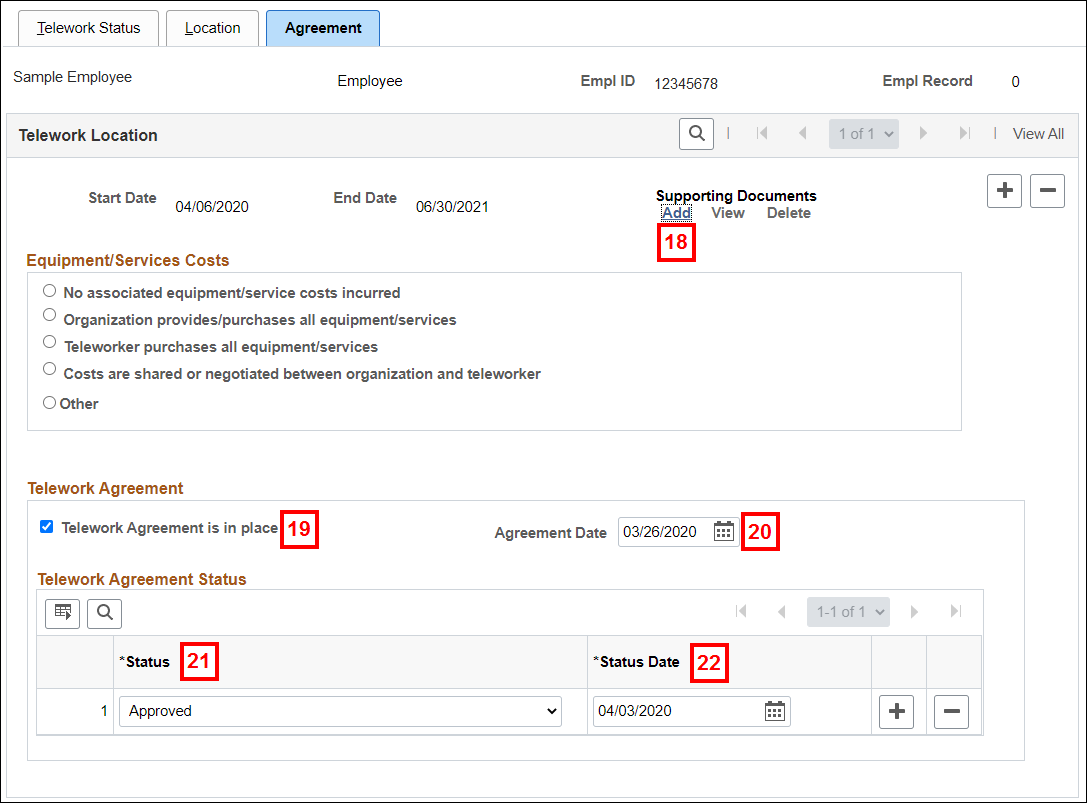Overview
This document explains the steps for entering a telework agreement for an employee in M-Pathways Human Resources Management System (HRMS).
HR TELEWORK VIEWER role (view-only) - This role provides view-only access to data related to tracking telecommuting agreements on the Telework Status page. This page shows the Start and End dates of the agreement, as well as the average number of telecommuting days per week/month. Users who need more than view-only access should request the UPDATER role, listed below, in the Online Access Request Systems (OARS).
HR TELEWORK UPDATER role - This role, incorporating Telework Status, Location, and Agreement tabs, provides access to create and update data related to tracking telecommuting agreements. This role should only be granted to those who are tasked with updating/maintaining telework data. Those who need to view only should request the VIEWER role in OARS.
Navigation
NavBar > Navigator > Workforce Administration > Job Information > Maintain Teleworkers
Step-by-Step Process
- Click the Add a New Value tab.
- Enter or Lookup the employee's Empl ID.
- If the employee has more than one job, enter the Empl Record (employee record number) for which the telework agreement applies.
- Click Add.
- The Job Eligible for Telework and Position Eligible for Telework boxes in the Job Information section of the Telework Status page are not currently being used.
- The Job Eligible for Telework and Position Eligible for Telework boxes in the Job Information section of the Telework Status page are not currently being used.
- Enter the Start Date and End Date of the telework agreement.
- Enter the number of days per week the employee will telework in the Recurring Days/Week field.
- Enter the Average Days/Month the employee will telework.
- The Disability Arrangements section is not being used at this time.
- If the employee indicated they are working outside of the state of Michigan, continue to step 9, otherwise skip to step 17.
- Verify the home address matches the state/country on the Telecommuting Work Agreement:
- Navigate to the Query Viewer tile on the HRMS Homepage.
- Run the public query M_HR_CURR_ADDRESS_STATE_CNTRY.
- For more information on running queries, see Run an Existing (Public) Query Using Query Viewer.
- If the home address matches the state/country, skip to step 17, if not, continue to step 11.
- Contact the employee to confirm home address is correct in Employee Self Service.
- If the address is not correct in Employee Self Service, ask the employee to update their home address in Employee Self Service before entering the agreement. When the change is confirmed, continue to step 17.
- If the address on the form is not their home address, continue to step 12.
- On the Location tab, select Other from the Worksite drop-down list.
- Enter or Lookup the Country.
- Click Edit Address.
- Enter Address 1 ("required field", not the street address on the form), City, State, and Postal in the applicable fields.
- Click OK.
- Click the Agreement tab.
- If applicable, click Add under Supporting Documents.
- Only PDF (.pdf) and TIF (.tif) files may be added as supporting documents.
- Each attachment has a size limitation of 7MB.
- The View link is only available if supporting documents have previously been attached.
- Clicking View displays all attached supporting documents.
- Clicking Delete will permanently delete the documentation associated with the Agreement Date you are viewing.
- Click Browse... or Choose File (Depending on browser).
- Navigate to and click the applicable file.
- Click Open.
- Click Upload.
Note: A confirmation message will display indicating the document has been saved to Imaging. The View link can be used to view the images once they are added. - Repeat steps 1-5 to attach additional supporting documents.
- Check the Telework Agreement is in place box.
- Enter the Agreement Date.
- Select Approved from the Status drop-down list.
- Enter the Status Date.
- Select the applicable Reason from the drop-down list.
- If the employee has a current telework agreement, and the status of that agreement is changing, click Add Row in the Telework Agreement Status section, and select the Status, enter a Status Date, and select a Reason.
- Click Save.
View Telework Status tab screenshot