Supervisor information can be included in each employee record in M-Pathways. Supervisor information is uploaded to M-Pathways using a batch process. The HR PAR UPDATER role is required.
An individual who is entered in an employee's Supervisor ID field can:
- Use the Manager Desktop tool to view the job information (e.g., appointment begin and end dates, pay rate, etc.) of the employee.
- Approve time on the employee's Timesheet page, provided the employee is in a self-service time entry position.
Note: All the Supervisor ID assigments for a department can be reviewed on the Supervisor ID Selection report.
Contents
Run the Supervisor ID Data Selection Report
Navigation
Homepage: Workforce Administration; Tile: Collective Processes > Supervisor ID > Supervisor ID Data Selection
NavBar > Navigator > Workforce Administration > Collective Processes > Supervisor ID Data Selection
- Select the applicable Report By radio button.
- Enter or Lookup
 the Dept ID.
the Dept ID. - To add another value, click Add row
 .
. - Click Search.
- Review grid.
- Click
 to download grid information to Microsoft Excel.
to download grid information to Microsoft Excel. - Click Open.
Note: There are three Report By options. Required fields will display based on which radio button is turned on.
Note: See Download Grid Data to Excel – Step-by-Step Procedure for more information.
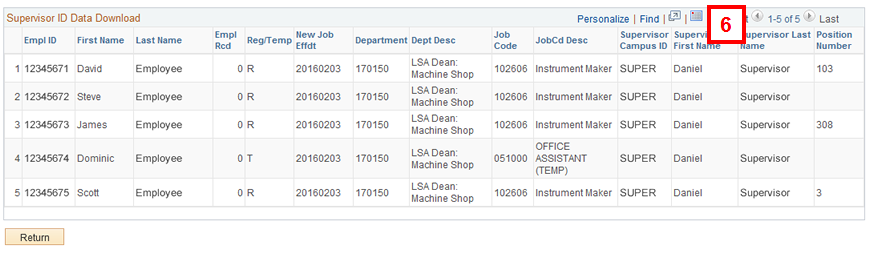
Update Supervisor Information in Excel
- Resize the spreadsheet columns so that you can view the employee names, appointing department descriptions, jobcode descriptions, and all headers.
- For each employee:
- Enter the applicable supervisor’s uniqname (Campus ID) in the Supervisor Campus ID column.
- If the supervisor information will go into effect in the future, overwrite the default effective date (the current date) in the Job Effdt field with the future date. The date must be in the format YYYYMMDD. The effective date must be within 7 days of the load date.
- Delete the rows of any employees who you do not want changed via this upload.
- Deleting a row does not remove the corresponding employee’s previously-existing supervisor information from M-Pathways.
- Save the Excel file.
Note: If you want to delete the currently specified supervisor without specifying a new supervisor, enter X in the Supervisor Campus ID column.
Note: You do not need to update the Supervisor Last Name, Supervisor First Name, and Dept Job Position Nbr columns. When you make changes in the future, these columns will be populated by the Supervisor ID Data Selection report to help you in reviewing supervisor information.
Note:
Upload Supervisor Information to M-Pathways
Navigation
Homepage: Workforce Administration; Tile: Collective Processes > Supervisor ID > Supervisor ID Data Selection
NavBar > Navigator > Workforce Administration > Collective Processes > Supervisor ID Upload
- Enter your Run Control ID. If you do not have a Run Control ID, click the Add a New Value tab, enter a new Run Control ID (no spaces), click Add, then go to step 15.
- Click Search.
- Select your Run Control ID.
- Click Attach File.
- Click Browse.
- Locate and select your supervisor information spreadsheet.
- Click Open.
- Click Upload to copy your supervisor information spreadsheet to the M-Pathways server.
- When the confirmation message appears, click OK.
- Click Run.
- Select or accept the default of PSUNX from the Server Name drop-down list.
- Click OK to run the process that will read your Upload file and save supervisor information to the employee records in M-Pathways.
- Click OK to close the
Your attached file is processing
message, then check your e-mail for an upload confirmation message. It may take a few minutes to arrive. - If you receive a confirmation e-mail, go to step 30.
- If you do not receive a confirmation e-mail, it may have been intercepted by your spam filter. Check the folder where your spam messages are routed (e.g., Spam, Junk, Bulk). If you do not find the e-mail, you need to verify that the process ran successfully. Go to step 25.
- Write down the Process Instance number and note the time and date the report was run.
- Click Process Monitor.
- Locate the upload request in the Report List using the Instance (process instance number) and Run Date/Time fields.
- Click Refresh until the report Success is listed in the report’s Run Status column.
- Check your e-mail for an upload confirmation message. If you still do not have an e-mail confirmation, submit an incident to the ITS Service Center at 734-764-HELP (764-4357)or send e-mail to 4help@umich.edu.
- Review your confirmation e-mail that details:
- User – User’s Uniqname
- Run Control – Run Control ID
- Date Time – Date/time file uploaded
- File Name – Your original file name is updated when the file is uploaded to M-Pathways. The new file name uses your unique name, the run control ID, date/time stamp, and your original file name.
- Upload record information:
- Total Read - Number of records read.
- Total Success - Number of records that were added to M-Pathways.
- Total Errors - Number of errors (Note: Individual employee records may have multiple errors).
- If Total Errors greater than zero… If errors occurred, a CSV file will be attached to the e-mail message.
- If your confirmation e-mail contained an attachment (the CSV Error Report):
- Correct the errors right in the Error Report.
- Delete the 15 rows above the column headers.
- Save the corrected Error Report as an Excel file.
- Upload the corrected Error Report following the same steps used to upload your original information spreadsheet.
Note: You will use this information to locate the correct upload request in the Process Monitor.
Note: The time required to upload your file will vary depending on the number of records you are uploading. If the Run Status never displays Success, submit an incident to the ITS Service Center at 734-764-HELP (764-4357) or send e-mail to 4help@umich.edu.
Note: The CSV Error Report includes the specific record with errors and the error that occurred. See below for a table of specific error messages, causes, and how to resolve errors.
Troubleshoot Supervisor Information Upload Errors
The following table lists each error that may appear in the Error Report along with potential causes and solutions. Correct all errors before uploading the error report.
| Error | Potential Cause | Potential Solution |
|---|---|---|
|
The record(s) with these errors has no value or a value that does not conform to the format for the specified data element (e.g., an EMPLID that is nine digits long rather than eight). | Correct the specified data elements for the affected record(s). Note: The date must be in the format YYYYMMDD. |
| File extension is not .csv or .xls. | The file you uploaded did not have one of the accepted file extensions. | Open your file in Excel and re-save it with the appropriate extension. |
|
The M-Pathways system could not process the .xls or .csv file that you uploaded. | For assistance with these errors, contact the ITS Service Center at 734-764-4357 or 4help@umich.edu. |
| Input EMPLID or EMPL_RCD does not exist – NOT INSERTED | The EMPLID or EMPL_RCD submitted for this record conformed to the proper format, but does not exist. | Correct the specified data elements for the affected record(s). |
| There is a row with EFFDT of YYYY-MM-DD, which is greater than YYYY-MM-DD - NOT INSERTED | There is a row in the system with a greater effective date than the effective date indicated in the spreadsheet. | Verify that the date listed on the spreadsheet is correct and that you did not accidentally type a date that is in the past. If the date is correct, the employee probably has a future dated row. Change the effective date in the Error Report to a date that is after the future dated row. The date must be in the format YYYYMMDD. Note: This employee will not appear in the Manager Desktop view prior to the revised effective date. |
| Input Employee has an EMPL_STATUS other than A, L, P, S, or W – NOT INSERTED | The employee has an EMPL_STATUS (e.g. Retired) that indicates no current Supervisor should be associated with him or her. | Make note of the error (you may want to save a copy of the Error Report or print it) then delete this line from the Error Report. If you believe that the employee’s status should be A, L, P, S, or W, work with your HR Central Office contact to have the employee’s record corrected. |
| Input DEPTID does not match the current job row – NOT INSERTED | The DEPTID specified for the employee in the spreadsheet does not match the DEPTID in the employee’s current job row. | If the DEPTID in the Error Report is incorrect, correct it. If the DEPTID in the Error Report is correct, create a submittal form to correct the DEPT ID in M-Pathways. |
| Input JOBCODE does not match the current job row – NOT INSERTED | The JOBCODE in the spreadsheet for the employee does not match the JOBCODE currently effective for the employee. | If the JOBCODE in the Error Report is incorrect, correct it. If the JOBCODE in the Error Report is correct, create a submittal form to correct the DEPT ID in M-Pathways. |
| Input Employee listed in SUPERVISOR_ID field does not exist – NOT INSERTED | No corresponding EMPLID exists for the campus ID (uniqname) entered in the SUPV_CAMPUS_ID column does not exist. | Correct the uniqname entered in the SUPV_CAMPUS_ID Column. |
| Input Employee listed in SUPERVISOR_ID field has an empl_status other than A, L, P, S, or W – NOT INSERTED | The employee specified in the SUPV_CAMPUS_ID Field has an EMPL_STATUS (e.g. Retired) that indicates he or she cannot be an active supervisor. | Make note of the error (you may want to save a copy of the Error Report or print it) then delete this line from the Error Report. If you believe that the employee really is an active supervisor, (and should have an EMPL_STATUS of A, L, P, S, or W, work with your HR Central Office contact to have the employee’s record corrected. |
| Job row with SUPERVISOR ID of XXXXXXXX already exists for EFFDT of YYYY-MM-DD – NOT INSERTED | A row already exists with same supervisor and effective date. | Delete this row or change the specified Supervisor Campus ID and/or effective date. |
| A Payroll is currently being processed. Please try again later. | Due to server load issues, supervisor information cannot be uploading when a payroll is being processed. | Try uploading your file later in the day or wait until the next day. |
| Effdt must be within 7 days of the load date Effective Date - NOT INSERTED | The record you are attempting to update has an effective date that is greater than 7 days of the current date. | Load data within 7 days of effective date. |