Overview
The first time you link to M-marketsite from M-Pathways eProcurement, you are directed to set-up your M-marketsite user profile. The information maintained in your user profile reduces data entry when creating orders and enables additional M-marketsite functionality. It is recommended that your user profile have:
- At least one ShortCode and one Ship To address. This information is required to place orders from the supplier catalogs available from M-marketsite.
- The Cart Assigned Notice set to Email & Notification. This allows you to receive email and notification in M-marketsite when an M-marketsite browser or user assigns a draft cart to you for completion.
- The Receive PR and PO Notifications for Carts Assigned to Me set to Email & Notification. This allows you to receive email notification and notification in M-marketsite when a Purchase Order for a cart that was assigned to you (and you completed) has been successfully dispatched to the supplier.
- The Assigned Cart Processed Notification set to Email. If you assign a cart to another M-marketsite user to complete the order, selecting Email enables you to receive an email notification when the assignee has completed the order.
Navigation
Homepage: Purchasing and Payments; Tile: Create Requisition
Step-by-Step Process
- Click M-marketsite on the Web Suppliers tab.
- Click the User icon in the top banner.
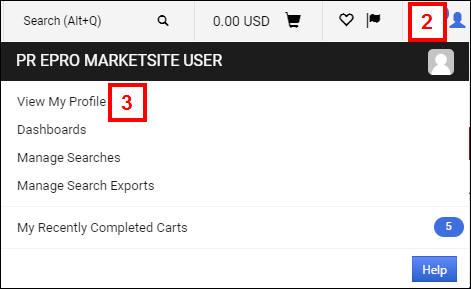
- Click View My Profile.
- Click Notification Preferences.
Note: Your information (e.g., name, uniqname, work phone and email) on the User’s Name, Phone Number, Email, etc. page defaults from the M-Pathways Personal Information pages. This information is view-only in M-marketsite.
Contact the ITS Service Center if you need to update this information.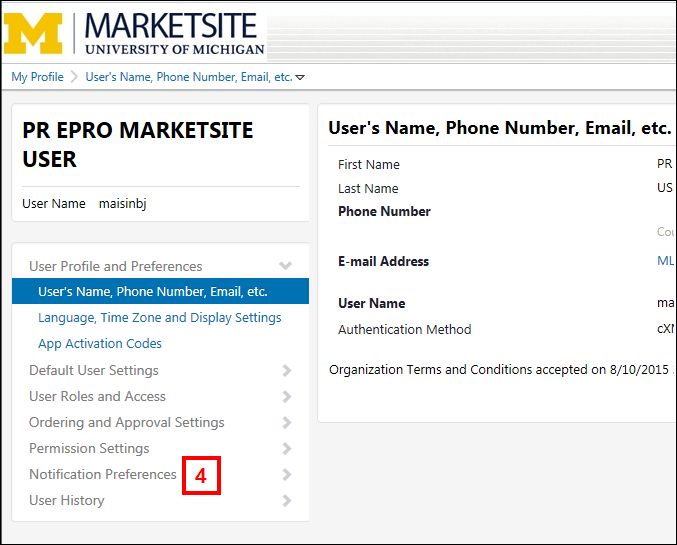
- Click Shopping, Carts & Requisitions.
Shopping Carts & Requisitions Screenshot
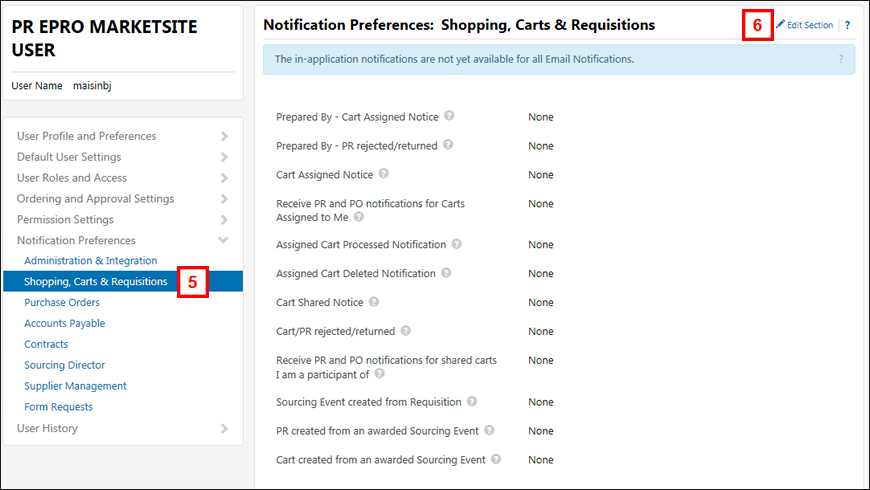
- Click Edit Section.
Note: The Cart Assigned Notice has been activated by default.
- Click the Override radio button for Receive PR and PO notifications for Carts Assigned to Me.
Shopping Carts & Requisitions Screenshot (continued)
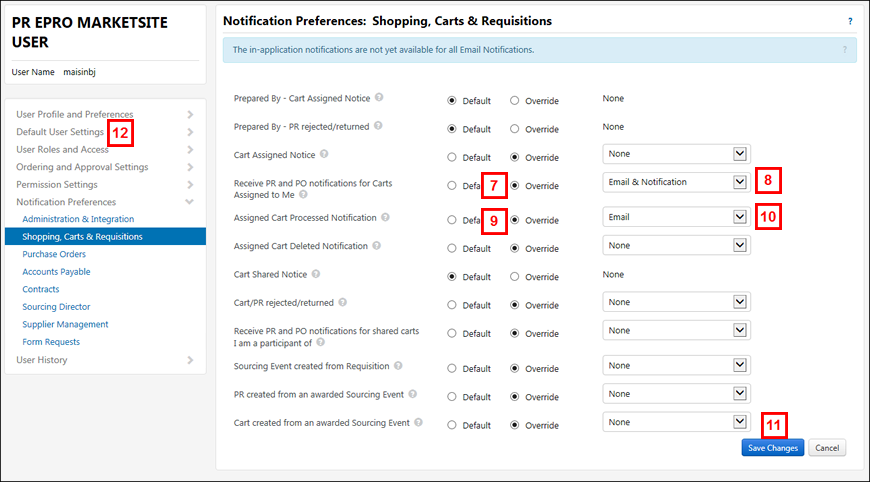
- Select Email & Notification from the drop-down list.
- Click the Override radio button for Assigned Cart Processed Notification.
- Select Email from the drop-down list.
- Click Save Changes.
- Click Default User Settings.
- Click Custom Field and Accounting Code Defaults.
Custom Field and Accounting Code Defaults Screenshot
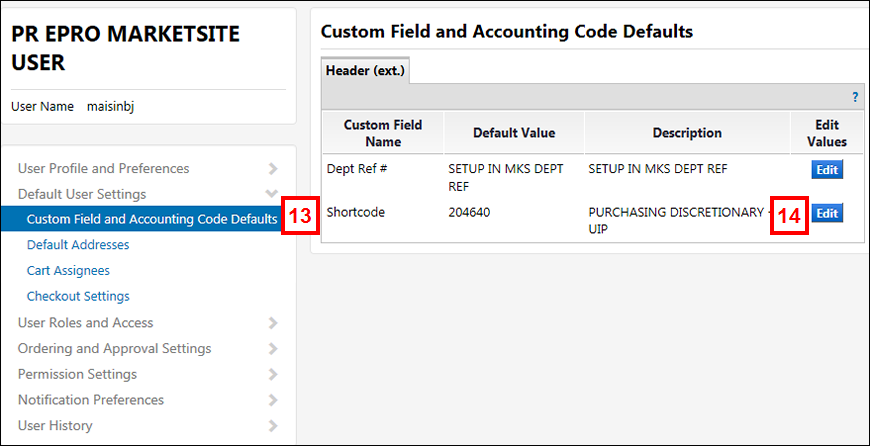
- Click Edit in the Shortcode row to add a Shortcode value to your profile.
- Click Create New Value.
Custom Field and Accounting Code Defaults Screenshot (continued)
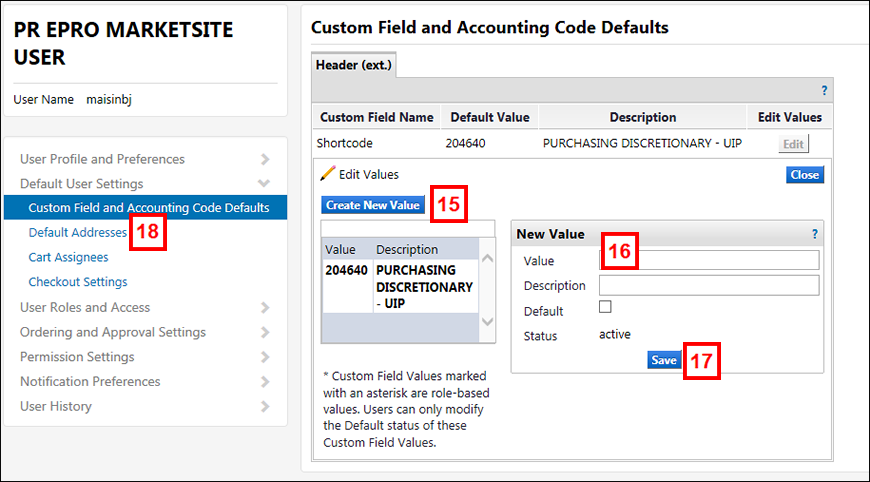
- In the New Value group box:
- Enter the ShortCode in the Value field.
- Check the Default box if the ShortCode is going to be used for most M-marketsite orders.
- Click Save.
Note: The Description field value defaults based on the ShortCode entered in the Value field. You can overwrite this field, if desired. - Click Default Addresses.
- Click the Ship To tab or verify it is selected.
Default Addresses - Ship To Tab Screenshot
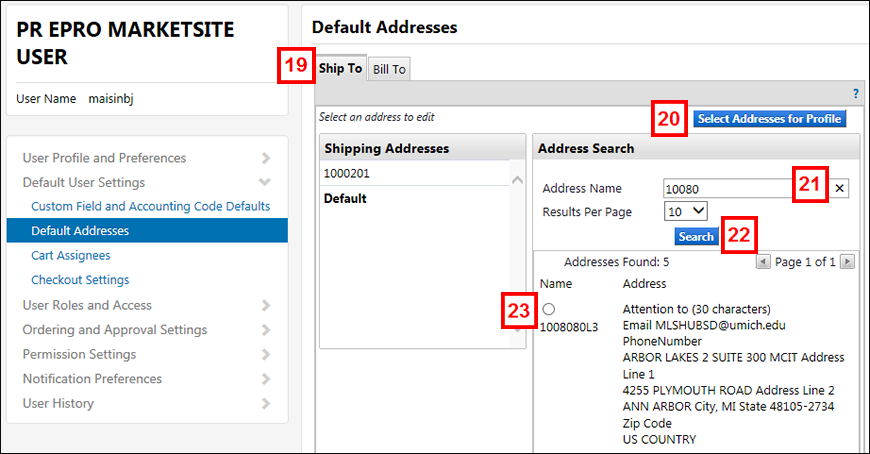
- Click Select Addresses for Profile.
- Enter the location code or building name in the Address Name field.
Note: You can enter a partial value with a wildcard in the Address Name field (e.g., 10080*, Wolverine*) to search for the Ship To information. - Click Search to look up the Ship To information.
- Select the radio button for the desired Address.
- Enter the following in the Attention to field:
- Room number (e.g., RM 7071) to which the order should be delivered.
- Name of the person who is to receive the delivery.
- Location Codes in M-marketsite do not currently include a room number for the building. The Attention To field format ensures that delivery of the item(s) goes to the correct room and person.
- The format for the Attention to field is RM # Name (e.g., RM 7071 Erin Eagle). The field is limited to 30 characters, including spaces, symbols, and punctuation.
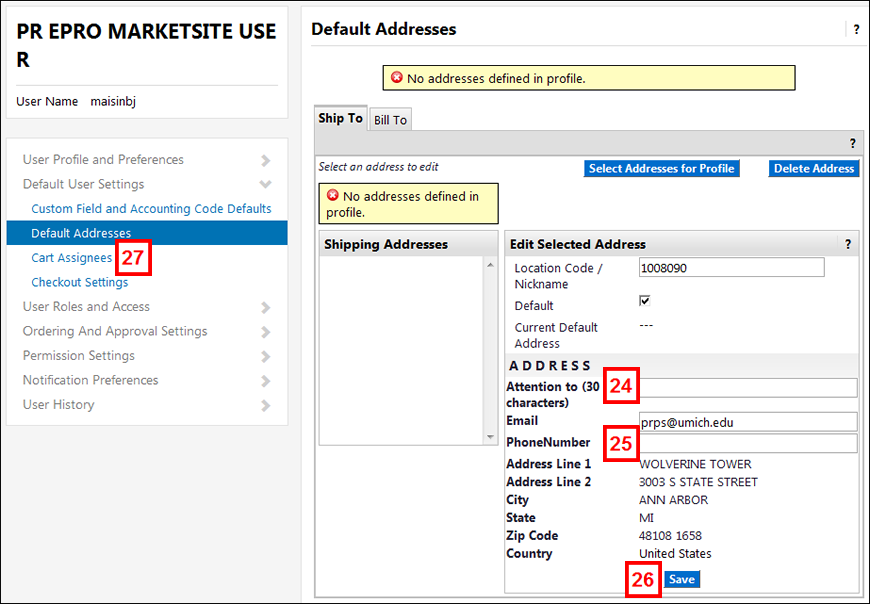
- Enter a Phone Number of the person who is to receive the delivery.
- Click Save.
- Click Cart Assignees.
- Click Add Assignee.
Note: A new window will open in the Web browser.Cart Assignees Screenshot (continued)
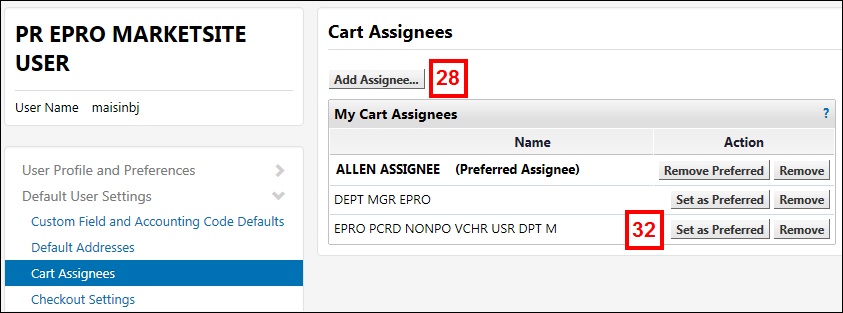
- Enter the uniqname of the person to whom you want to send draft shopping carts to in the User Name field.
Note: This person must have system access to create M-marketsite ePro requisitions. - Click Search.
- Click on the desired name.
- Click Set as Preferred if you are going to assign most of your draft carts to this person for ordering.
Additional Information
You may also set-up a Dept Ref # (Department Reference Number) in your user profile. This value applies to the entire order and will appear in the Header sections on the eProcurement Requisition, the Purchase Order, and the PO Voucher. The edit fields for the Dept Ref # are available from the Custom Fields tab on the Purchasing page.
M-marketsite Browse Only users need to establish a user profile in order to assign draft carts to the person in their unit who is responsible for placing M-marketsite orders, and to receive email notification after the assignee has completed the order. The first time a browser uses the M-marketsite Browse Only link on Wolverine Access, the website opens to the My Profile pages. With subsequent uses of the system, the website opens at the Home page.