Overview
The Features (Optional) page, located on the Survey navigation collection, can be used to track additional room data in the Space Management system. You only need to add and update information on this page if it is required by your department. This page is not used as part of the annual Space Survey.
Important Information
- This procedure demonstrates how to enter data on the Features page as well as the Cubicles and Laboratory sub-pages. If you are not recording or verifying cubicle or laboratory data, skip the information regarding entering data on the sub-pages.
- The Laboratory button is only active if the room you are viewing is a Room Type of 210, 215, 220, 225, 250 or 255.
Navigation
There are two Survey search page options:
- NavBar > Navigator > Space Management > Survey > Survey/ORA/Utilization/Feature
- Use this option to include Room Utilization fields in both the search and search results.
- NavBar > Navigator > Space Management > Survey > Survey/ORA
- Use this option to exclude Room Utilization fields in both the search and search results. This prevents multiple rows for the same room from being returned in the search results.
Both options display the same data on the survey page tabs.
Step-by-Step Process
- Enter search criteria in one or more of the following fields:
- Building
- Floor
- Room Number
- Department
- Room Type
- Survey Action
- Click Search.
- If the data you entered in step 1 is unique to a single room, the Survey Data page for that room displays.
- If the data you entered applies to more than one room, a list limited by the data displays. Click the desired selection.
- Click the Features (Optional) tab.
- Enter data into the applicable fields.
- Click Cubicles... (Optional).
- Enter the cubicle Number assigned by your Facility manager.
- Enter or Lookup
 the EmplID.
the EmplID. - Enter any relevant information in the Comment field.
- Click OK.
- Click Laboratory... (Optional).
- Enter data in the applicable fields.
- Click OK.
- Click Save.
Note: You can enter the room Record Number, if known.
Note:
Note: Alternatively, you may click the Features (Optional) link at the bottom of the page.
Features (Optional) Tab Screenshot
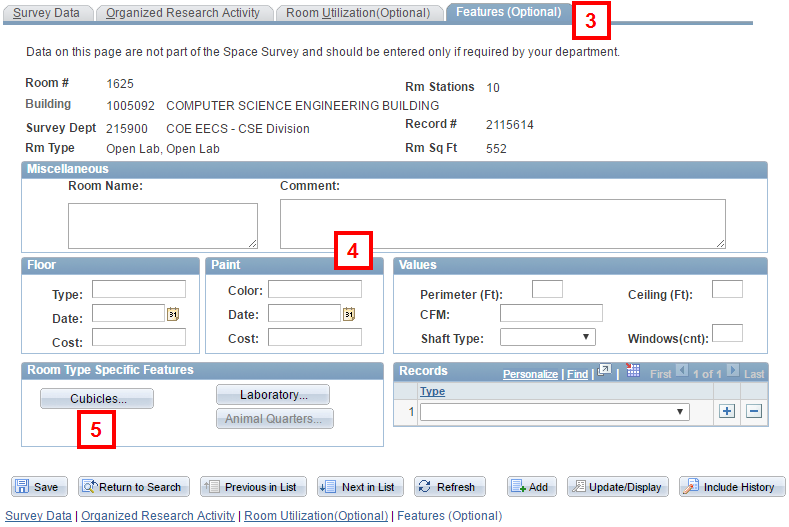
Note: If you have made the changes that you want and do not need to access either the Cubicles sub-page or the Laboratory sub-page, go to step 13.
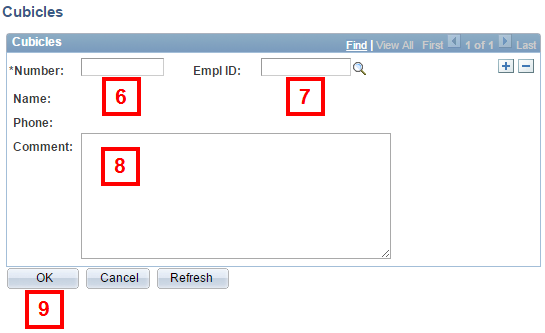
Note: Click Add row ![]() to enter an additional cubicle. Click Delete row
to enter an additional cubicle. Click Delete row ![]() to delete the current cubicle data.
to delete the current cubicle data.
Note: If you have made the changes that you want and do not need to access the Laboratory sub-page, go to step 13.