Overview
This document demonstrates how to manage your assignments and work in TeamDynamix
Contents
Navigate to the My Work or My Assignments Pages
- Open TeamDynamix.
- Select Projects/Workspaces from the Applications Menu or click the Projects/Workspaces tab.
View Applications Menu screenshot
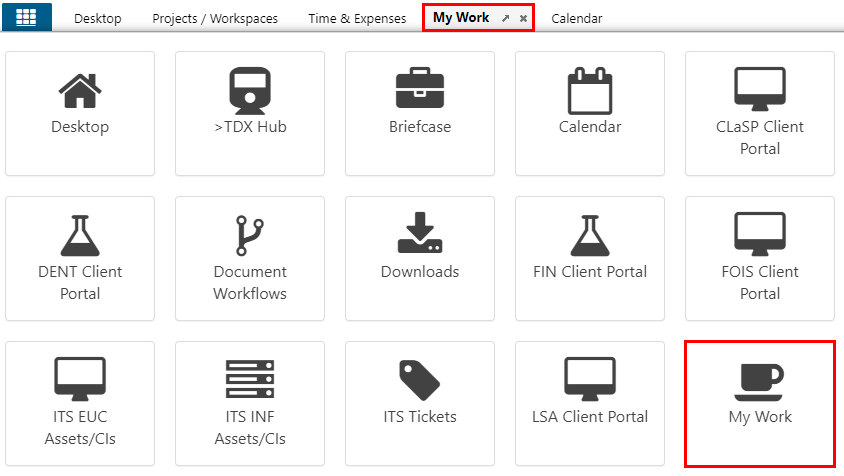
- Click My Assignments or My Work.
Note: Only assignments that you have added to My Work from the My Assignments page will display on the My Work page.
My Assignments
Filter Assignments
Assignments may be filtered by Group, Sorted by categorty, and/or filtered by Project.
View My Assignments Page - Filter Options screenshot
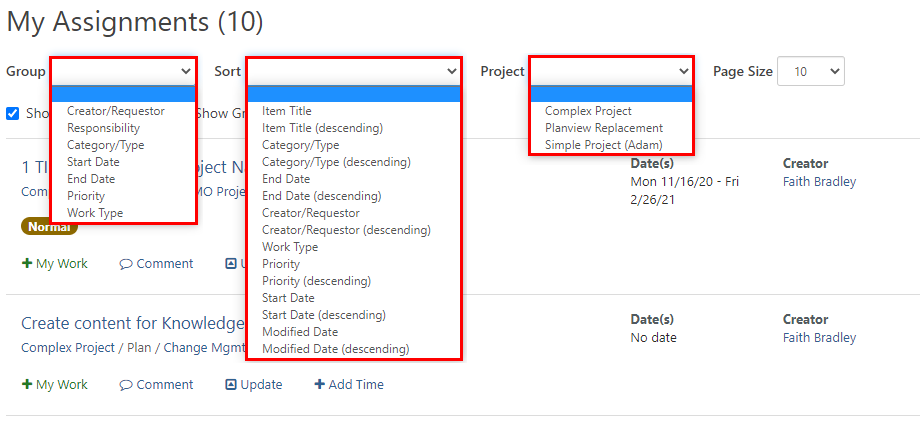
Add an Assignment to My Work
- Click + My Work.
View My Assignments Page - Add to My Work Button screenshot
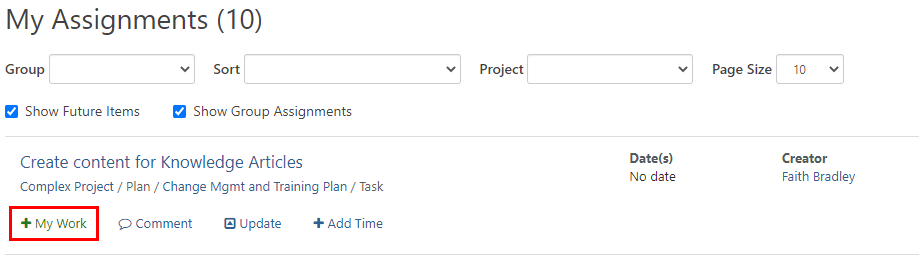
Add a Comment to an Assignment
- Click Comment.
View My Assignments Page - Add Comment Button screenshot
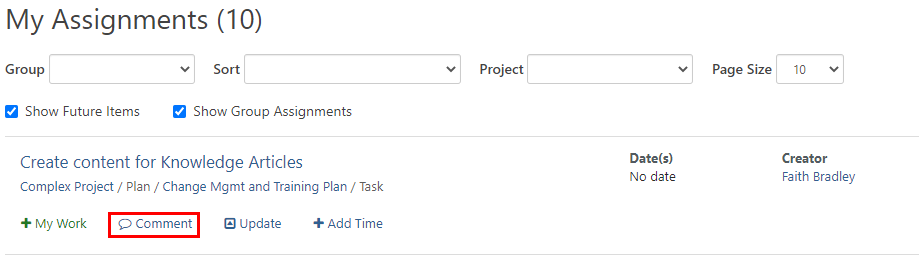
- Select applicable individuals from the Notify... drop-down list.
View My Assignments Page - Add Comment Page screenshot
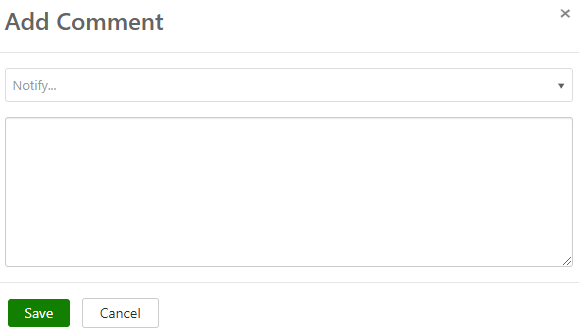
- Enter a comment.
Update an Assignment
- Click Update.
View My Assignments Page - Update Button screenshot
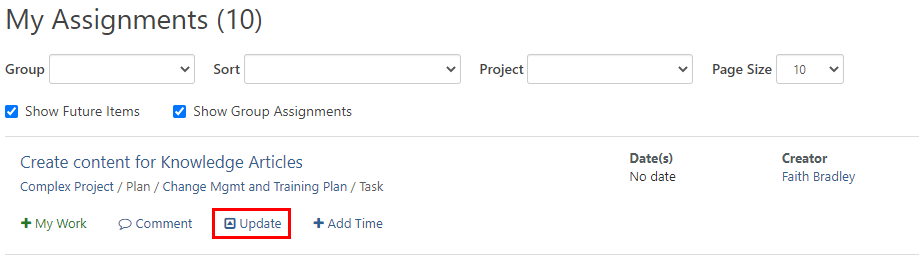
- Select a Status from the drop-down list.
View Update Assignment Window screenshot
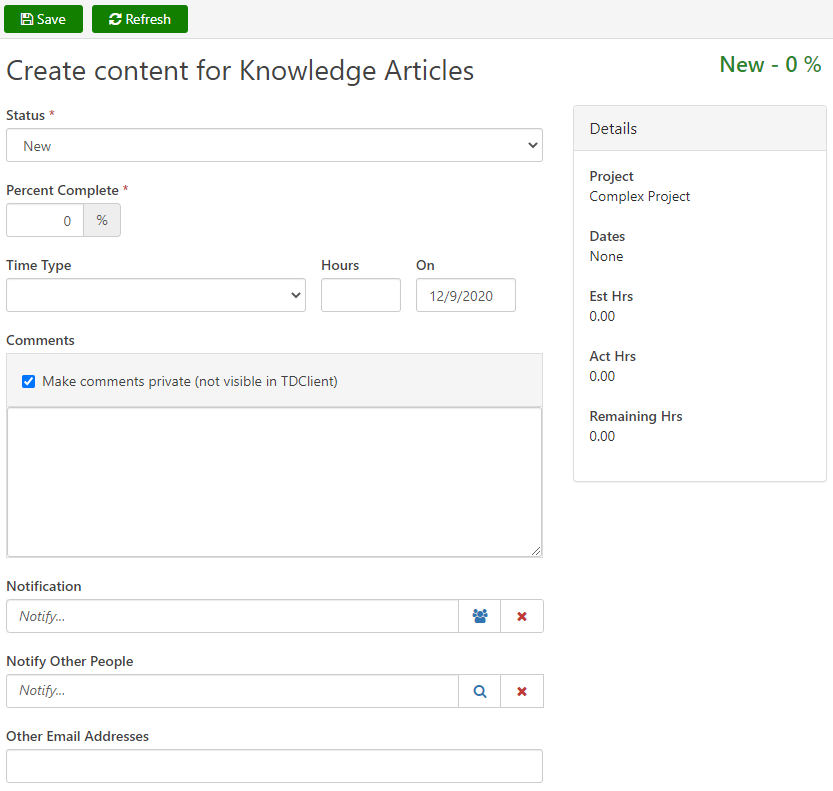
- Enter a Percent Complete.
- If applicable, enter Comments.
Note: Comments are private by default. - If applicable, enter, select, or lookup individuals for Notification.
- Click Save.
My Work
Commenting on or updating items in My Work functions the same as My Assignments. See the section above for details.
Organize My Work
Drag-and-drop or use the x My Work or Move to Top buttons to organize items on the My Work page.
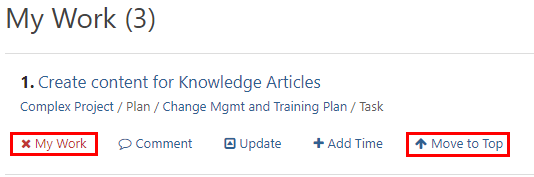
Create a Google Calendar Feed for Assignments/Work
- Select Calendar from the Applications Menu or click the Calendar tab.
- Click Feeds.
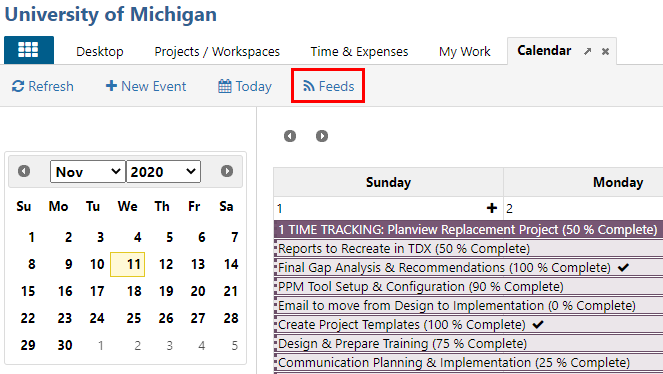
- Select My Work Calendar from the + Add Personal Feed drop-down list.
View My Calendar Feeds screenshot
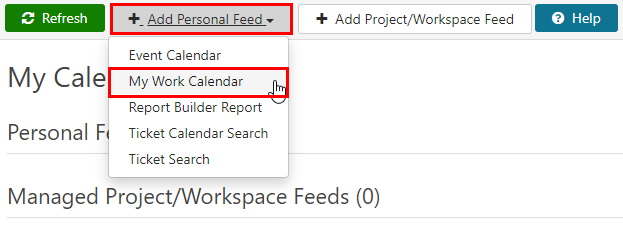
- Check the Boxes for items you want added to your calendar feed.
View Add My Work Calendar Feed screenshot
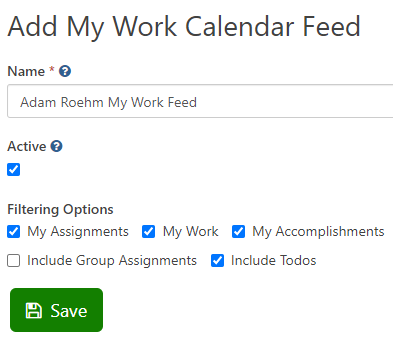
- Click Save.
- Close the Add My Work Calendar Feed page and return to the My Calendar Feeds page. (Calendar tab > Feeds)
- Copy the URL link.
- Go to your Google Calendar.
- Click + (add other calendars).
- Select From URL from the drop-down list.
- Paste the copied link in the URL of calendar field.
- Click Add calendar.
Add Project Tasks to Your Desktop(s)
- Open TeamDynamix.
- Select Desktop from the Applications Menu or click the Desktop tab.
Note: Alternatively, you can add project tasks your Projects/Workspaces desktop by opening the Projects/Workspaces application/tab and clicking Edit Projects/Workspaces Desktop, then go to step 6.View Applications Menu screenshot
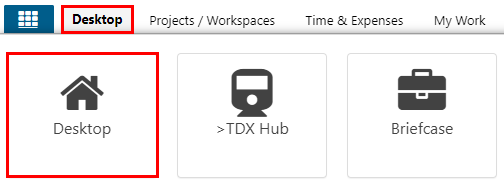
- Select Desktop from the Applications Menu or click the Desktop tab.
View Applications Menu screenshot
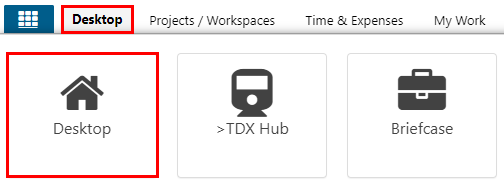
- Select the applicable desktop from the drop-down list.

- Click Edit Desktop.
- Drag-and-drop Projects/Workspaces from the Available Content section to the desired desktop layout column.
View Desktop Content screenshot
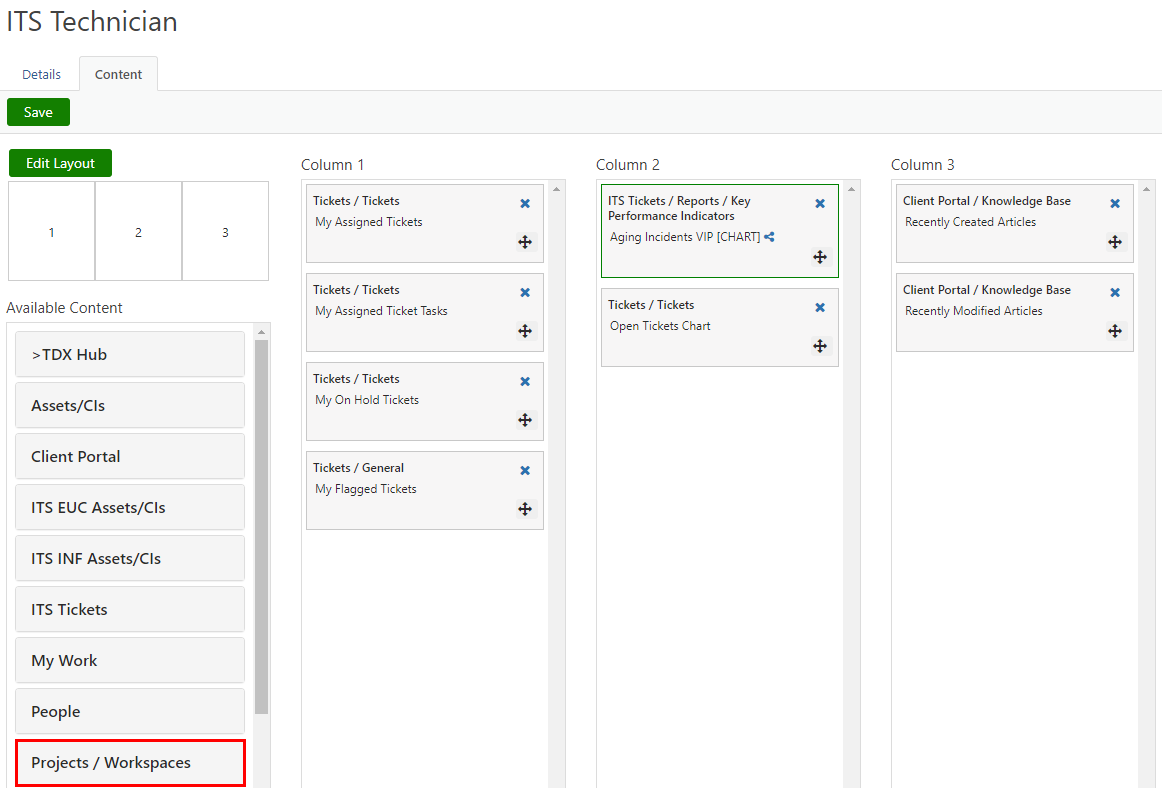
- Click Save.