Overview
This step-by-step procedure demonstrates how to report project status in TeamDynamix.
The Project Manager (or Alternate Project Manager) is required to provide a brief project status update in TeamDynamix on the following basis:
- ITS Projects: End of every month
- PMO Projects: Weekly
Contents
Provide a Project Status Update
- Open TeamDynamix.
- Select Projects/Workspaces from the Applications Menu or click the Projects/Workspaces tab.
View Applications Menu screenshot
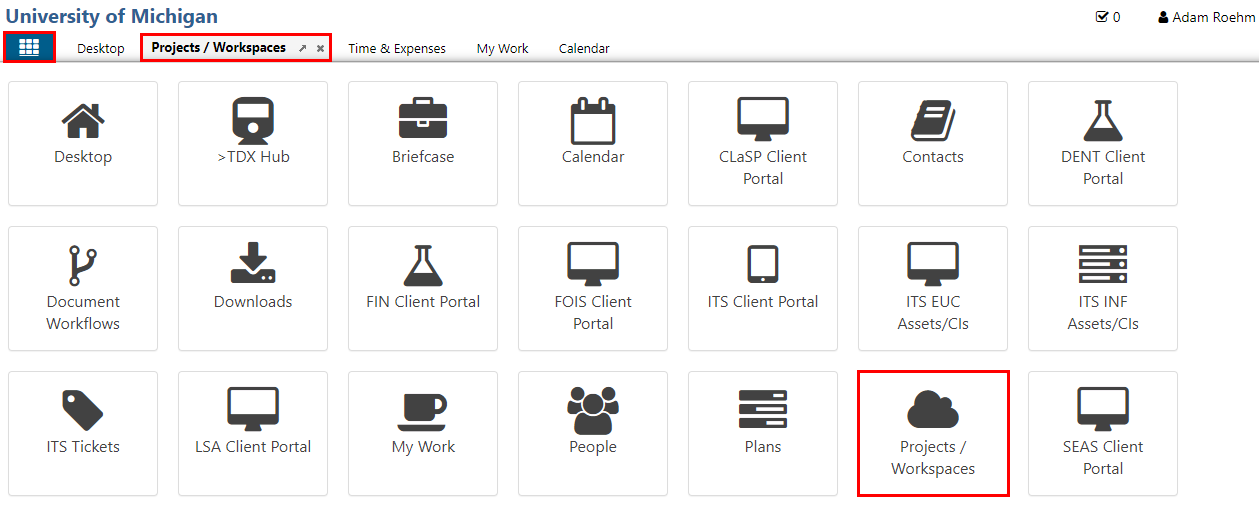
- Click the applicable project.
View Projects/Workspaces Menu screenshot
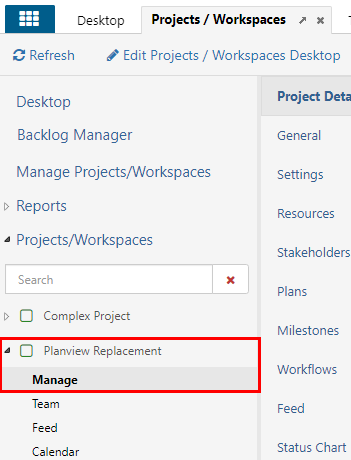
- Click Manage.
- Click Update.
Note: The Update button is on the Project Details page.View Project Details - Update Button screenshot
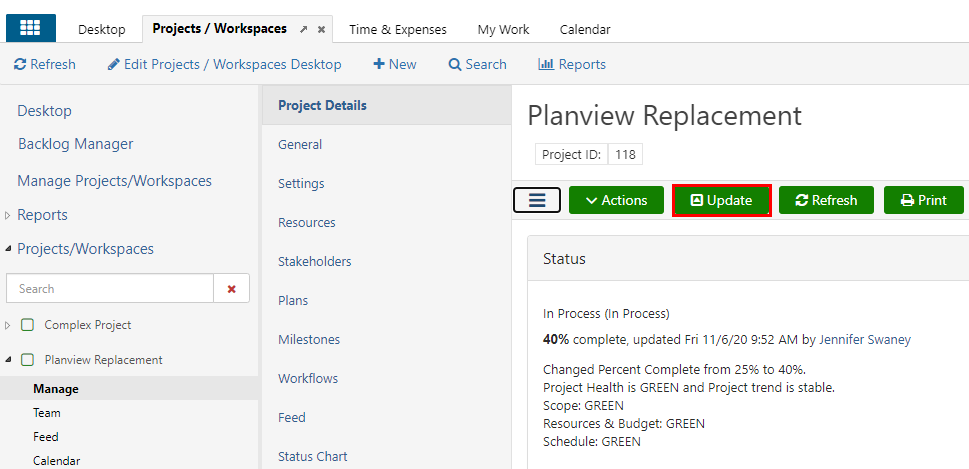
- Select the Status from the drop-down list.
- Planning: Projects start with this status and remain in planning until the project scope is defined, the project planning is complete and resources have been allocated and are ready to begin work.
- In Process: Projects move to this status when the project execution kicks off and work begins with the full project team.
- Completed: Projects move to this status when the project deliverables are complete and the project can be closed.
- On Hold: Projects move to this status when work on the project is suspended.
- Cancelled: Projects move to this status when it is determined that the project should not proceed to completion.
View Project Status Update page screenshot
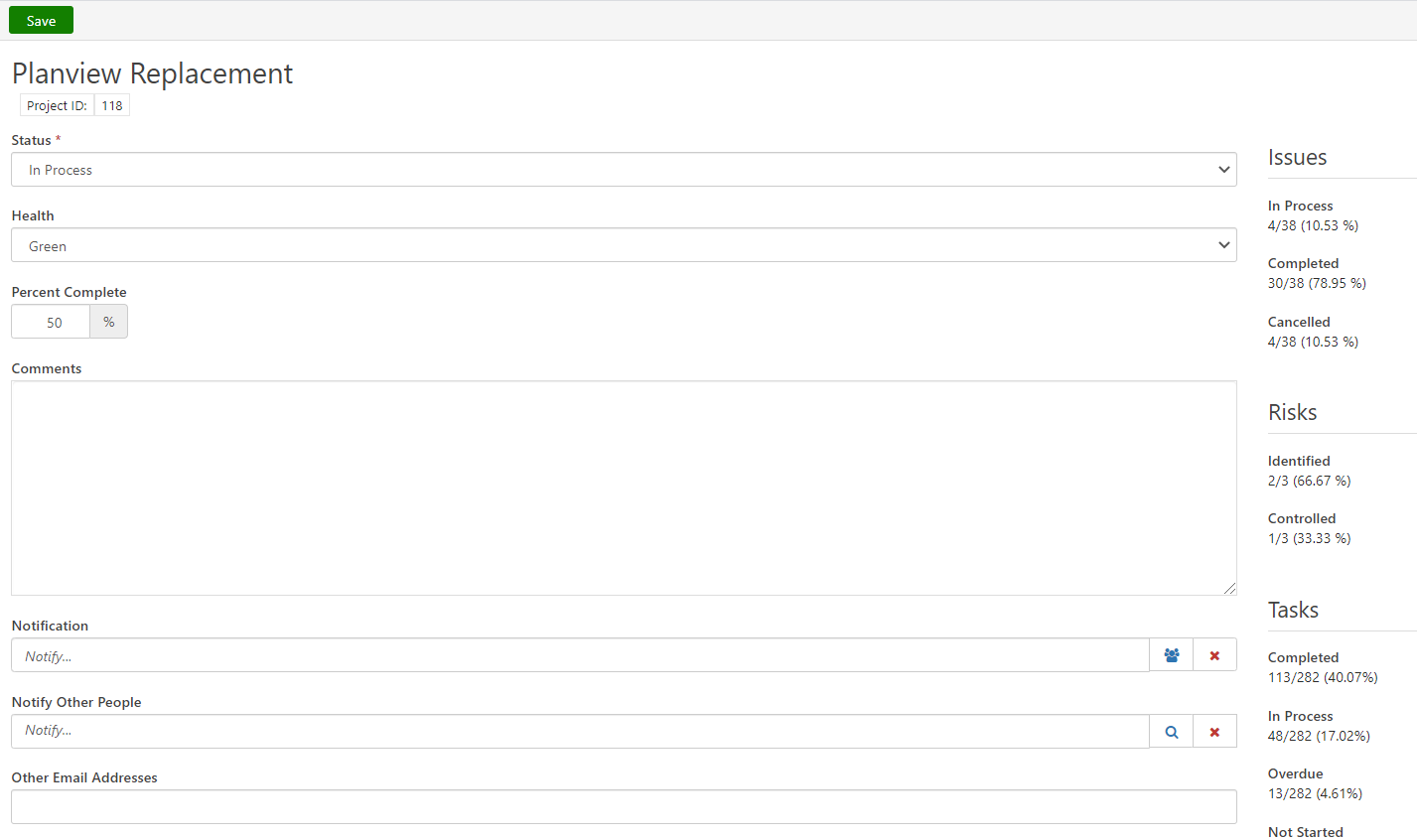
- Select the project Health from the drop-down list.
- Green - Project is on track.
- Yellow - Project is slipping on milestone dates and/or has critical issues impacting progress.
- Red - Project is not on track and requires a decision from leadership, needs a critical issue to be resolved, or a decision is needed to change the project timeline and return to Green.
- Enter Percent Complete based on the qualitative assessment by the project manager. It may stay the same between one month to the next.
- Enter Comments.
Notes:- Include a brief status update of what was accomplished last month and what is planned next month.
- If the project Health is Yellow or Red, clearly state the issues impacting project health.
- Enter or lookup recipients for the project status update:
- Notification - Select individual project team members or click Notify All Users
 to notify all project team members.
to notify all project team members. - Notify Other People - Enter or lookup TeamDynamix users.
- Other Email Addresses - Enter email addresses, including MCommunity groups.
Notes:- The Project Manager should agree with the project team, sponsor(s) and stakeholders when the project begins if they prefer to receive an email with every status update that is made or not.
- It is recommended to always use the notifications fields on the project status update page to notify the project team, sponsor(s) and stakeholders if the project health is changing (for example a project is moving from Green to Yellow).
- Notification - Select individual project team members or click Notify All Users
- Click Save.
Run a Project Status Report
- Open TeamDynamix.
- Select Projects/Workspaces from the Applications Menu or click the Projects/Workspaces tab.
View Applications Menu screenshot
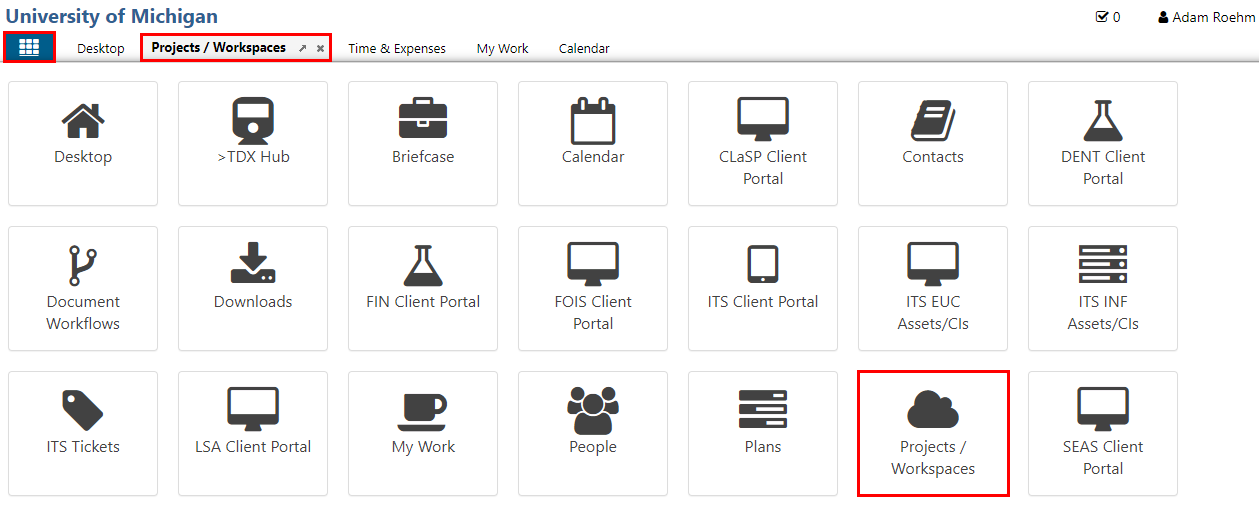
- Click Reports.
View Projects/Workspaces - Reports page screenshot
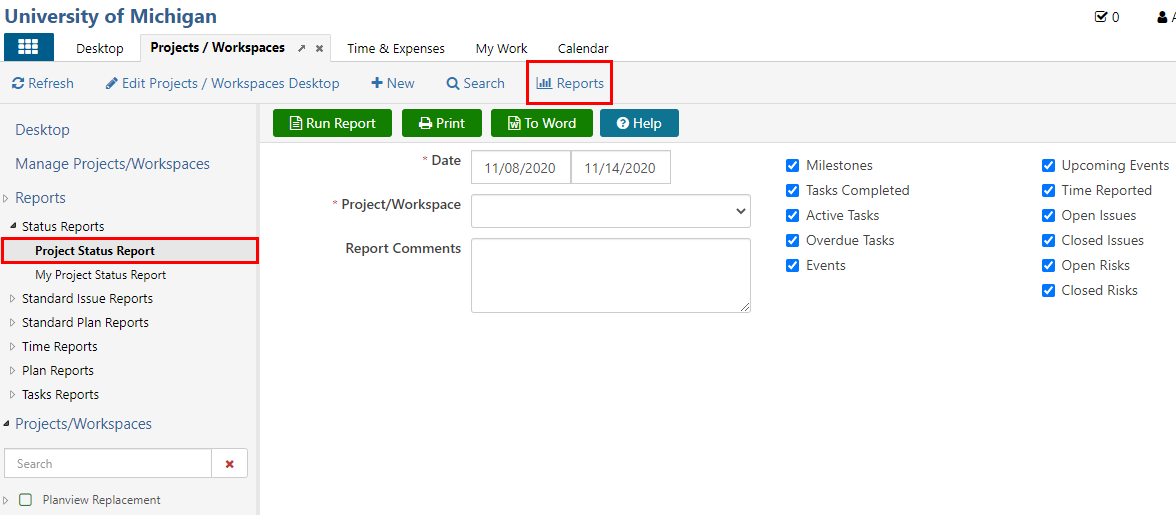
- Click Project Status Report.
- Enter a Date range for the report.
- Select the applicable Project/Workspace from the drop-down list.
- Check/uncheck boxes for items to be included (or not) in the report.
- If desired, enter Report Comments.
- Click:
- Run Report - View the report in TeamDynamix.
- Print - Print the report.
- Word - Download the report as a Word file.