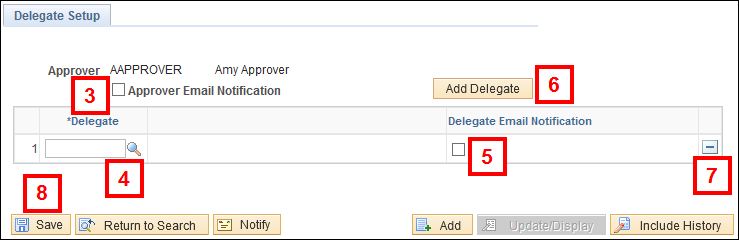Important Information
- The Approval Delegate Group page is used to
- Add or remove employees in a time approval delegate group.
- Turn on or inactivate the time approval email notifications that are sent to approvers when employees submit timesheets for approval.
- A Delegate Group Owner (i.e., the Primary Time Approver recorded in the Supervisor ID field on a job record) can only update his/her own delegate group. A user with the TL DELEGATE GROUP UPDATER role can update any delegate group.
- Delegate groups can contain up to five delegate approvers.
- Employees can be added as delegate approvers ONLY when they already have an access role in the M-Pathways Human Resource Management System (HRMS). If necessary, the TL LEAVE ACCRUAL VIEWERS role can be requested for the employee in the Online Access Request System (OARS) to fulfill the role requirement.
- Time approval delegate groups for new Supervisor IDs are created in a nightly process.
- If you would like help setting up a time approval delegate group, please submit a request using the SSC - HR - Pay/Timekeeping - Representative form.
Navigation
NavBar > Navigator > Manager Self Service > Time Management > Approve Time and Exceptions > Approval Delegate Group
or
Time and Labor Work Center > Links > Approval Delegate Group
Step-by-Step Process
- To access a time approval delegate group, enter the Supervisor's uniqname in the Delegate Owner Campus ID field.
- Click Search.
Note: If no matching values are found, the person you are searching for is not a Supervisor ID on an employee's job record. To find Supervisor ID information, follow steps 1-7 in the Uploading Employee Supervisor Information reference document. If you continue to experience issues, contact the individual in your unit who is responsible for updating Supervisor ID.
- Check the Approver Email Notification box if you wish to receive event based notifications when an employee submits a timesheet for approval.
- Enter or Lookup
 the uniqname of the employee you want to add in the Delegate field.
the uniqname of the employee you want to add in the Delegate field.
Note: If the field is highlighted in red and a pop-up message indicates the employee is an invalid value, either the uniqname was mistyped or the employee does not have have an HRMS role. The TL LEAVE ACCRUAL VIEWERS role can be requested in OARS to fulfill the role requirement for the individual.
- Check the Delegate Email Notifications box if you would like your delegate approver to receive event based notifications when an employee submits a timesheet for approval.
- Click Add Delegate to add additional rows.
Note: Only five delegates can be added to a group.
-
If applicable, click Delete Row
 to delete a delegate approver.
to delete a delegate approver. -
Click Save.