Important Information
- M-Pathways automatically creates/updates the Maintain Time Reporter Data page when specific Human Resources (HR) Job Data transactions are saved in M-Pathways. The default setting for the Time Reporter Type is Elapsed Time Reporter.
- Review the Badge Detail page to verify the EmplID that displays matches that of the employee you are updating. This will allow the employee to use the punch time process.
- Ensure you select the correct Time Reporting Device (TCD) Group for each employee. Use the Look Up
 feature to search for the appropriate TCD Group.
feature to search for the appropriate TCD Group. - The effective date should correlate with the Job effective date for a new hire or an employee transferring from a different Workgroup.
- A new effective date will need to be entered for an employee transferring within the same Workgroup. In this case, you must add a new row and then enter the effective date in which the employee will begin using Punch time. See steps 4 and 5 for details.
- When an employee transfers to a new department or terminates employment, you must change the Time Reporter Type to Elapsed Time Reporter. To do so, add a new row and then enter the effective date in which the transfer will be effective and select Elapsed Time Reporter from the Time Reporter Type options.
Navigation
NavBar > Navigator > Time and Labor > Enroll Time Reporters > Maintain Time Reporter Data
Step-by-Step Process
Access the Maintain Time Reporter Data Page
- Enter the Employee ID in the EmplID field.
- Check the Correct History box.
- Click Search.
Notes:
- If multiple Empl Rcd Nbrs display in the Search Results list, select the appropriate one.
- If the appropriate Empl Rcd Nbr did not display, or if a message indicates there are no matching values, the system did not create Time Reporter Data automatically.
Update Data for Employees Who are New to Your Department
Notes:
- There are some default Time Reporter Data settings that should not be changed. They are:
- Send Time to Payroll checkbox is turned on (checkmark)
- Workgroup updates automatically after the Punch Time Reporter type is selected.
- For an employee transferring within the same workgroup, you must add a new row and enter the effective date in which the employee will begin using Punch time. See steps 4 and 5 for detailed steps.
- For a new employee or an employee transferring from a different workgroup, go to step 6.
- Click Add a Row
 .
. - Enter the correct effective date in the Effective Date field.
- Select Punch Time Reporter from the Time Reporter Type drop-down list.
- If applicable, select Active or Inactive from the Status drop-down list.
- Enter or Lookup
 the time clock device group name in the TCD Group field.
the time clock device group name in the TCD Group field. - Click Badge Detail to verify the badge information.
- Verify the badge information on the Badge Detail page, and then click Return.
- Click Save.
- To update Time Reporter Data for another appointment (job) or employee, click Return to Search.
Maintain Time Reporter Data Screenshot
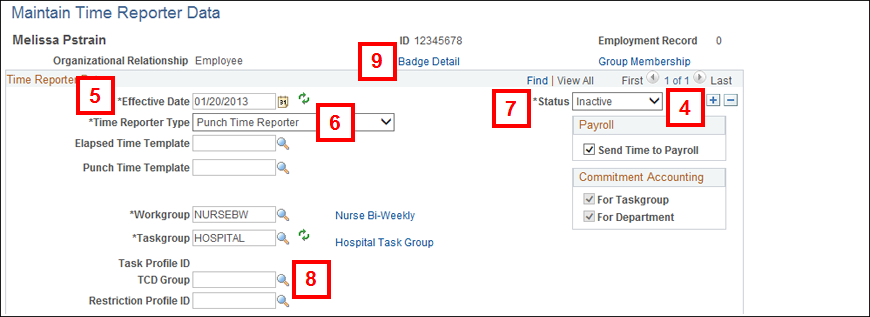
Update Data for Employees Who are Leaving Your Department
Note: When an employee transfers to a new department or terminates employment, you must change the Time Reporter Type to Elapsed Time Reporter.
- Click Add a Row
 .
. - Enter the correct transfer or termination effective date in the Effective Date field.
- Select Elapsed Time Reporter from the Time Reporter Type drop-down list.
- Click Save.