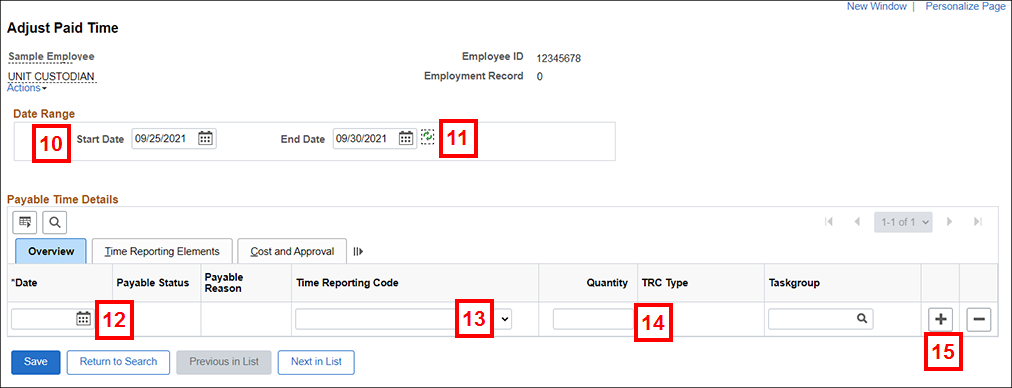Important Information
- Timekeepers adjust paid time to update an employee's record of Payable Time without impacting the employee's pay or leave balances. This is also known as a record-only adjustment.
- Some scenarios when you would need adjust paid time are:
- You need to change an incorrect Time Reporting Code (TRC), when the change does not impact an employee's pay or leave balances (e.g., from regular to emergency work closure).
- If applicable, to reflect earnings processed on correction forms by your Payroll Office.
- This procedure shows how to view the Payable Time Detail page as you use the Adjust Paid Time page in a new window. This enables you to verify the adjustment is entered accurately.
- Adjustments that impact an employee's pay or leave balances, AND that can wait to be processed until the next regular payroll, MUST be entered as normal adjustments using the timesheet. For instructions on entering a normal adjustment, refer to the Enter a Normal Adjustment(s).
Navigation
NavBar > Navigator > Manager Self Service > Time Management > View Time > Payable Time Detail
Step-by-Step Process
- Enter the employee's ID in the EmplID field.
- Click Get Employees.
- Click the employee you want to view payable time for.
- Several rows may display for an employee. Select the row that has the correct Employee ID and Employment Record.
- Enter a range of dates that include the date(s) needing adjustment in the Start Date and End Date fields.
- Click Get Rows
 .
. - Review the employee's record of payable time that you are going to adjust.
- Click New Window to open the Adjust Paid Time page in a new browser window.
Payable Time Detail Screenshot
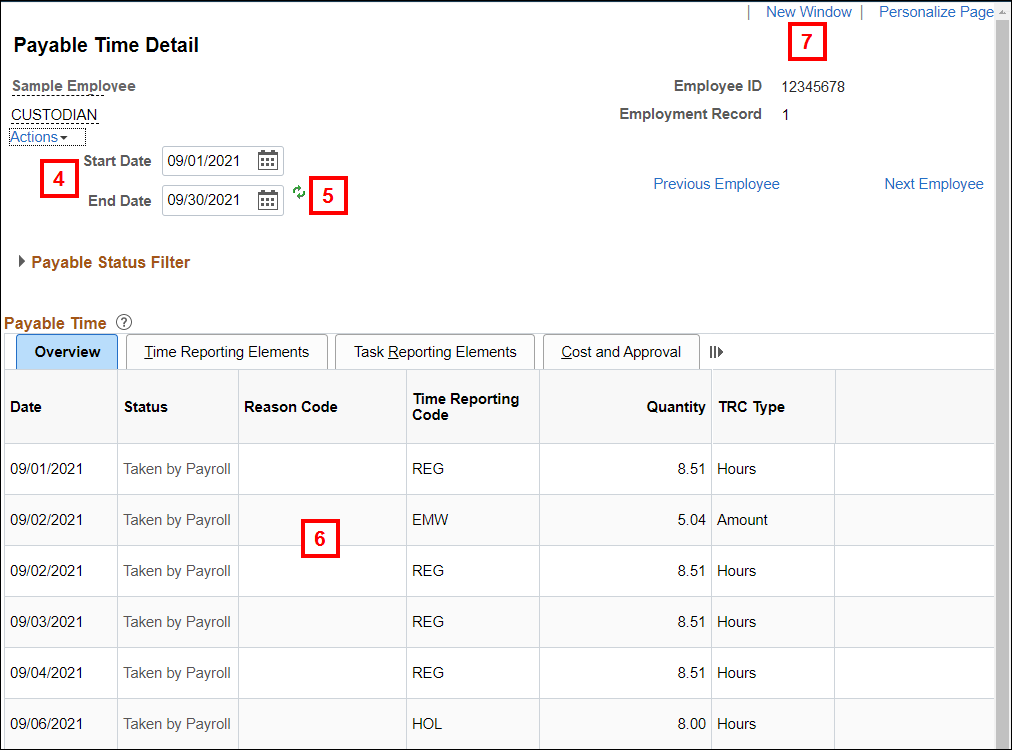
New Window Navigation
NavBar > Navigator > Time and Labor > Report Time > Adjust Paid Time
- Enter the employee's ID in the EmplID: begins with field.
- Click Search.
Notes:
- If the employee has only one Employment Record, the Adjust Paid Time page displays.
- If multiple rows displays in the Search Results list, select the row with the appropriate Employment Record.
- Enter a range of dates that include the date(s) needing adjustment in the Start Date and End Date fields.
- You must enter a start and end date. This search will not access open-ended periods of time.
- Click Get Rows
 .
. - Enter the date of the adjustment in the Date field.
- If you only need to enter additional earnings that were not yet recorded as payable time, skip to step 17.
- When changing the record of time, enter or select the TRC in the Time Reporting Code field that needs to be changed.
- Enter the negative hours/amount for the TRC you want to remove in the Quantity field.
- Click Add a Row
 to add a row for the additional or corrected TRC and hours/amount.
to add a row for the additional or corrected TRC and hours/amount. - Enter the date of the adjustment in the Date field.
- Enter or select the TRC of the corrected or additional payable time in the Time Reporting Code field.
- Enter the positive hours/amount for the new TRC in the Quantity field.
- Click Save.
- To return to the Payable Time Detail page and view the adjusted time, close the Adjust Paid Time window.
- Click Refresh on the Payable Time Detail page to view the adjusted time.