Overview
Knowledge articles that help resolve an incident – either by giving specific instructions or providing information that leads to a solution – must be attached to that ticket. This process improves the customer experience by:
- Providing a quick way to communicate solutions to customers – Article content is appended to the Work Notes field so relevant information can be copied and sent to the customer as needed.
- Allowing for reporting on common customer problems – Knowing what information customers need most allows for attention to be focused in those areas, through software improvements, increased training, communication plans, or other means. This improves the customer experience and reduces redundant calls.
- Providing a guide to public content – Frequently used articles can be reviewed for possible movement to the public knowledge base, where it can be accessed 24 hours a day.
Step-by-Step Process
- Click Search Knowledge
 from within an Incident and search for the article.
from within an Incident and search for the article. - Click the knowledge article.
- Click Attach to Incident.
- Click Save to save the Incident.
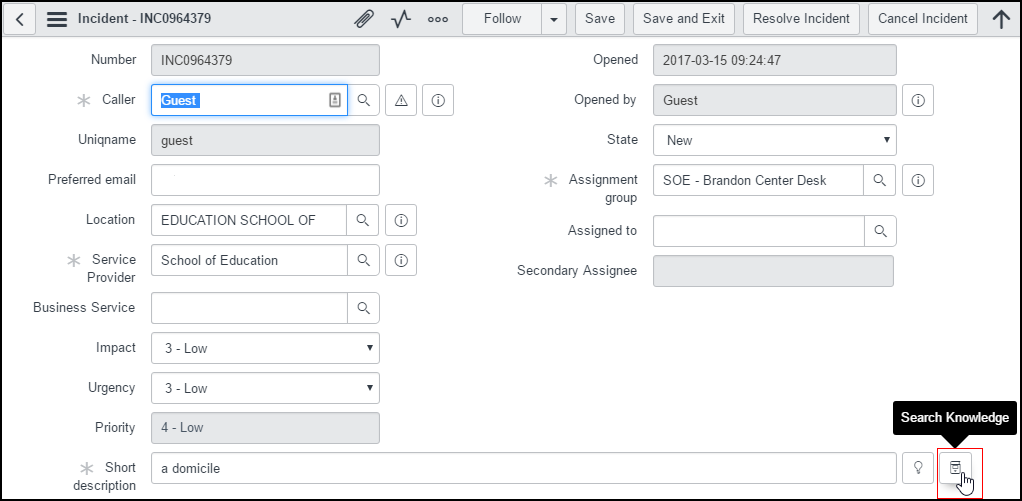
Note: When searching from an Incident the entire Short Description is used as the search term. If the search does not return usable results, refine the search terms and execute the search again. This may need to be done several times to ensure the knowledge base has been fully searched.
Note: The text of the knowledge article is copied into the Work Notes field. You can copy/paste text from the Work Notes to the Additional Comments field if you want the customer to see the relevant portions of the knowledge article.
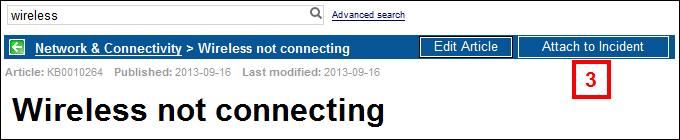
Note: After the Incident is saved, the article is listed on the Related Records tab, in the Attached Knowledge field.