Overview
There are several steps to investigate, diagnose, and resolve a ticket that are not included in this document. Those steps include investigating the incident on your own through research, emails exchanged with coworkers and speaking directly with others about the incident. This type of investigation and diagnosis will happen with each incident, but is not recorded in this step-by-step. Following are the steps that include specific activities in the Toolkit.
Navigation
ServiceNow> IT Service Provider Toolkit> My Tickets
Step-by-Step Process
- Click My Tickets. Users can also click My Assignment Group Tickets or My Service Provider Ticket. If you receive a notification of Incident assignment, you can click on the link in the email to open the Incident Record.
- Locate and open the appropriate ticket. Hover over the Caller name to view a form with information on that caller.
- Select the appropriate Assignment group.
- Select yourself from the Assigned to search icon. It is also possible to type the name of the Assignee in the Assign to field and then search on the Assignment Group.
- Click Save.
NOTES:- Click Save & Exit to close the Incident record..
- Another person can be assigned to the Incident using the Secondary Assignee field. Check with your Assignment Group Owner on how and when to use this field.
- Review and the additional information at the bottom of the Incident Record to assist with investigation of this incident.
NOTES:- Work Notes: Use this field to track any internal work being done on the incident.
- Tasks SLAs: Allows you to track on whether or not the incident is within the Service Level Agreements.
- Related CIs: This tab lists all CIs currently related to the Caller.
- Knowledge: This tab list any Knowledge articles attached to the incident.
Lower half of Ticket Record Screenshot
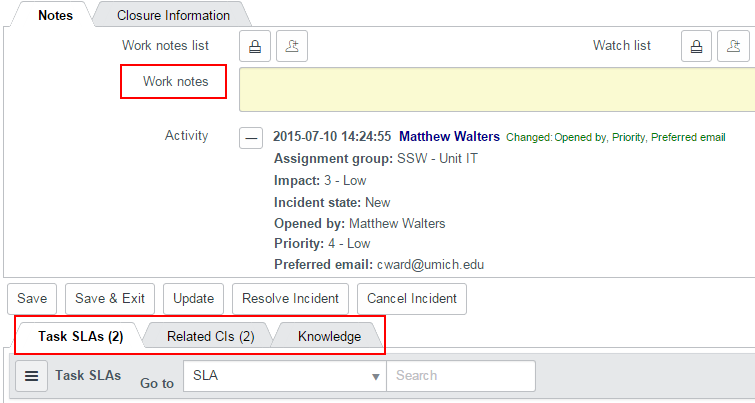
- Change the Assigned to field if re-assigning the incident to someone in the same Support Group. If re-assigning the incident to someone in another group, only the Assignment Group box must be changed. Add information in the Work Notes section when re-assigning to indicate the reason for doing so.
- Resolve an incident by:
- Selecting Resolve from the State field drop-down menu.
- Clicking the Resolve button at the top of the Incident.
- Enter all appropriate Close notes. The Close notes field becomes visible only after the Incident is in the Resolve state. Close notes describe the resolution using customer-focused language. An email notification will automatically be sent to the customer. This email is already formatted with standard language. It is not necessary to enter any other information besides notes describing the resolution.
- Click Save & Exit when you have completed the required resolution information.